Si quieres evaluar a tus alumnos con una rúbrica y quieres hacerlo de la manera más eficiente posible, aquí tienes la mejor solución: crear una rúbrica en Google Classroom para que tus alumnos entreguen ahí la tarea directamente, y puedas evaluarlo rápida y eficazmente.
Tal y como dije en mi post donde te contaba todo sobre las rúbricas, las rúbricas en Google Classroom se pueden usar mayoritariamente para:
- actividades de evaluación final
- actividades que vayas a corregir tú como profes
- actividades que se puedan entregar con fotos
Si necesitas un tutorial completo, aquí te lo dejo.
Prepárate para ahorrarte MUUUCHO tiempo de corrección. Verás cómo solo con unos clicks, puedes corregir tareas, y Google Classroom te calcula las notas automáticamente.

Contenidos
Cómo hacer una rúbrica en Google Classroom
1. Acceder o crear la tarea
En google classroom, debemos acceder a la tarea que queramos evaluar con una rúbrica, y en la parte inferior izquierda, debemos hacer click en el botón «Rúbrica».
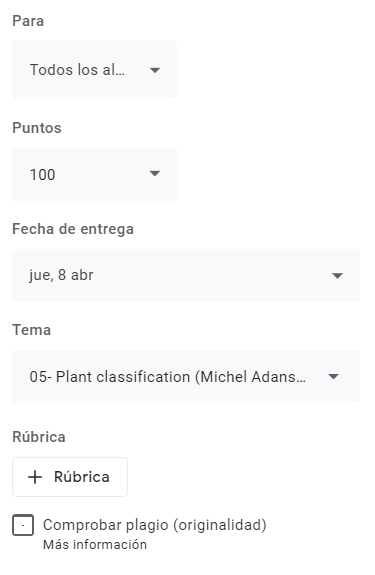
Después de eso, hacemos click en el botón «crear rúbrica».
2. Introducir todos los datos que necesitas para tu rúbrica en Google Classroom
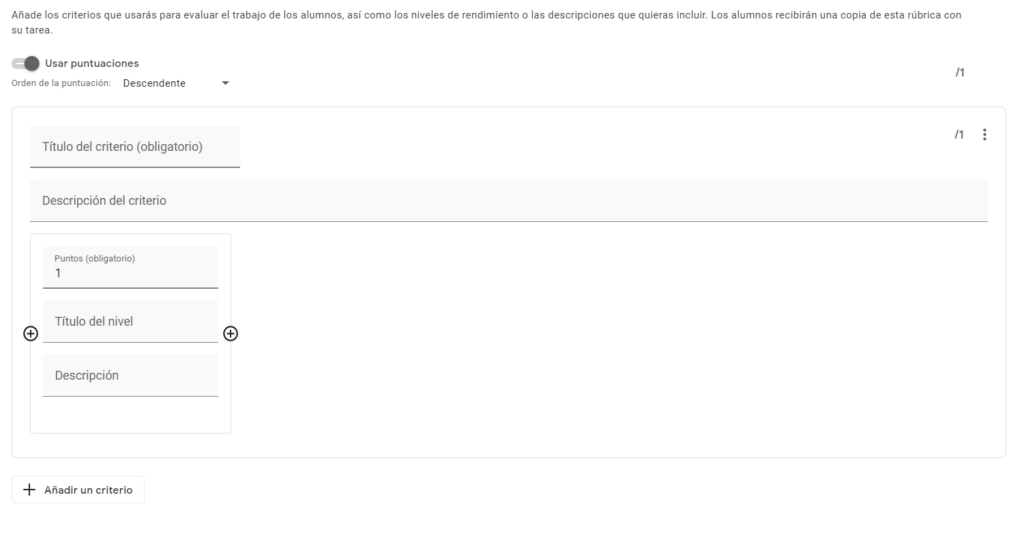
Título del criterio (de evaluación)
En el espacio del título del criterio, debes introducir el criterio que vas a utilizar para evaluarles. Por ejemplo: Cubre los contenidos que se han propuesto.
Ahora, yo aquí te propongo, que si tienes una lista larga de cosas que tus alumnos deben incluir como parte de su tarea, incluyas cada ítem como un criterio.
¿Por qué?
Porque así puedes corregir en función de si tus alumnos han incluido esa información o no. Esta es la parte que permite que seas completamente objetiv@, ypuedas hacerte la vida fácil.
Descripción del criterio (de evaluación)
Yo aquí, la verdad es que no suelo poner nada, porque si el título es lo suficientemente descriptivo, no hace falta descripción, en mi experiencia.
Puntos
Puedes introducir las puntuaciones que quieras, es decir, puedes hacer todos los niveles de desempeño que quieras. Yo aquí hay veces que hago 2 niveles, en función de si algo está presente o no, y hay veces que decido incluir 5 o 6 niveles de desempeño con distintas puntuaciones.
Y tengo otra recomendación personal si impartes clase en secundaria: no te cortes, pon un cero como posibilidades en la rúbrica. Hay muchas por internet que no te dejan poner un cero. Pero, hazme caso, casi seguro que en algún momento lo vas a necesitar.
Título del nivel (de desempeño)
Esto suelen ser cosas del estilo de: excelente, muy bueno, bueno, regular, malo, terrible, abismal…
En el caso que te he contadode que las opciones sean que está o no está, puedes poner esto directamente como los títulos.
3. Repetir el paso 2 hasta que tengas terminada tu rúbrica
No te preocupes, puedes dejar el proceso a medias siempre y cuando no empieces a evaluara tus alumnos, que es el siguiente paso… despues del 4º.
4. Click en «Guardar» en la rúbrica
Da igual el número de puntos totales en tu rúbrica, puesto que Google Classroom te hace directamente la regla de tres para obtener la nota en base a la nota que hayas puesto como total para la tarea.
5. Termina de crear y asignar tu tarea
Tus alumnos pueden ver tu rúbrica de la siguiente manera al acceder a la tarea:
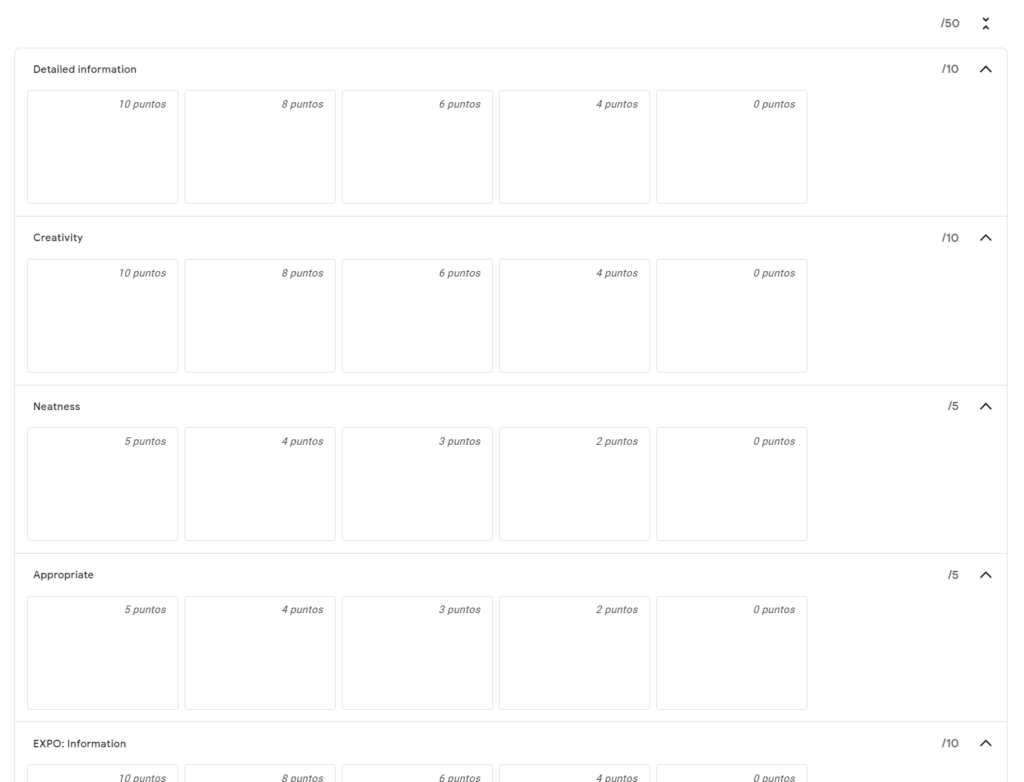
Cómo corregir con la rúbrica en Google Classroom
Esta es la parte hermosa, aquí está la belleza.
Una vez que tengas hecha la tarea, accede a la entrega de tus alumnos como harías normalmente, y en la columna de la derecha donde normalmente encuentras simplemente para poner un número y un comentario, ahora puedes encontrar la rúbrica.
Esta rúbrica está puesta de tal manera que puedes hacer click en cada nivel de desempeño de cada tarea. Entonces, cambia de color, y puedes ver debajo un ejemplo de cómo quedaría.
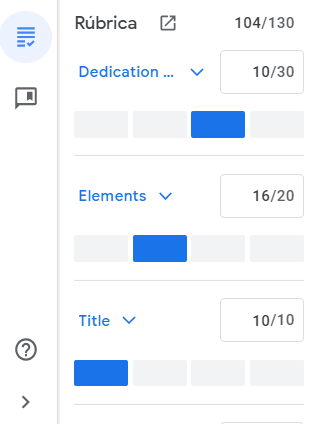
Como puedes ver, mi rúbrica es curiosa por dos motivos.
El primero es que en total suma 130 puntos, pero como ya he comentado, esto da igual puesto que Google Classroom hace la regla de tres para saber cómo puntuar al alumno.
Y la segunda es que cada criterio tiene una puntuación distinta, porque no todos los criterios deben tener el mismo valor, y es importante remarcarlo.
Y ya estás listo para utilizar tu rúbrica en Google Classroom. Si quieres saber más, siempre puedes echar un vistazo a los posts anteriores, o escribirme para que te solucione las dudas.
Antes de irte!!
Si te animas a probar cualquier cosa que hayas visto en el post, ¡asegurate de dar feedback, y compartir el resultado en instagram mencionándome!
Y asegurate de que vas al blog para echarle un vistazo a todas las ideas recientes, tienes algunas ideas que puedes mirar justo debajo.
¡Que la ciencia te acompañe!
Y recuerda que hay una amiga en mí.

